Top Tips from MarketTime Mastery: Ask the Doc(k)
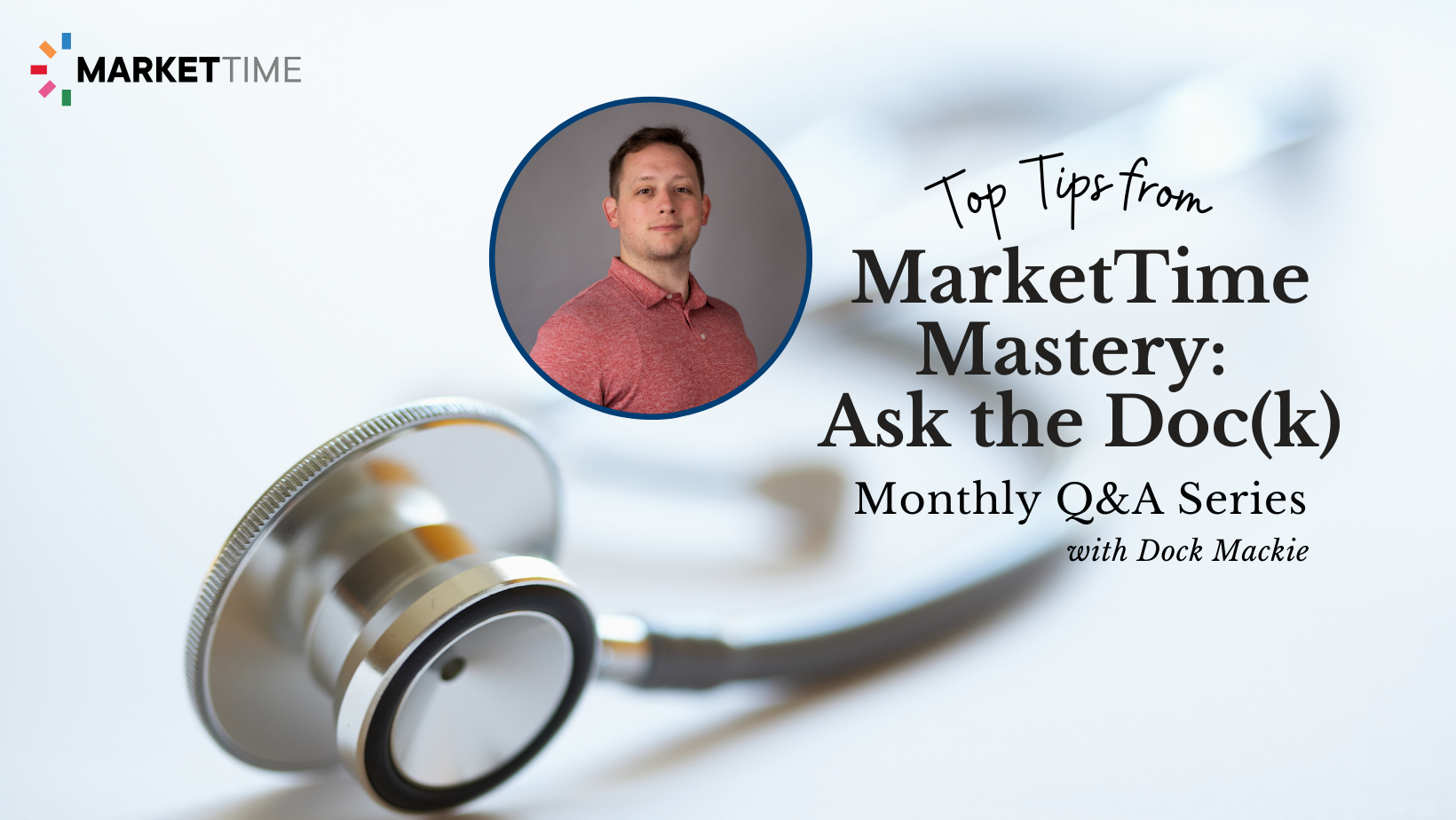
MarketTime, the largest provider of B2B omnichannel commerce solutions, hosts a Q&A webinar series called MarketTime Mastery: Ask the Doc(k). The webinars take place on the first Wednesday of each month at 11 am Central Time. These webinars provide an opportunity for MarketTime users to ask any MarketTime or industry-related questions.
In this blog post, we have compiled some of the most common questions asked during the first two webinars of 2023 and their solutions.
Item Imports in MarketTime:
Both brands and sales agencies can complete product imports. Although both follow the same grid, the area to find where to import items is different. To import items, start with an Excel file, then follow the 4-step wizard in MarketTime to get the file uploaded. At a minimum, you need to include the item number, description, minimum, and unit price. You can find the item import template and a step-by-step guide for how to complete this process here.
To Replace or NOT to Replace:
As a final step in the Item Import process, you will come across this option. There are several checkboxes available, including replacing items, replacing size/color/style records, and generating UPC3 barcodes. The replace items option will remove all items that are not included in the current file. This is useful for times when you have price changes to products, and you want to make sure everything is accounted for. It’s important to note that the replace function will not remove any images since they’re stored in a different place and tied to each item using its SKU. Replace size/color/style is only to be used when you have an import file that contains these columns. Lastly, generating UPC3 barcodes will allow you to create a barcode in lieu of real barcodes that have been created by a brand so that a sales agency can scan products in their showroom. If none of these situations apply to your use case, you can simply click import without checking any boxes.
Quality Check Item Imports in MarketTime:
Once you have completed the Item Import process and there were no errors present, you will be taken to your product list on the View Items tab. To quality check your latest product import, use ‘View Items’ to check if your import looks good and use the ‘Items without Images’ option on the ‘Import & Export’ screen to view items without images to ensure all products have an associated image tied to them.
Supplier Links with Sales Agencies: Who Controls What?
Both sales agencies and brands can control uploading and maintaining a brand's presence in MarketTime. There are major benefits to brands managing their own brand presence by taking care of managing item imports, uploading product images, and uploading catalogs, however, we understand that there are cases where it’s useful to have Sales Agencies control some of this instead.
The chain link symbol next to a brand's name indicates that they have an account in MarketTime, and it’s managed by the brand. This means that sales agencies are locked out from making any changes to a brand’s presence.
The 1-1 symbol is a special circumstance where MarketTime allows joint custody of managing the brand account. Typically, this is allowed when a brand is linked to one sales agency only. If there is more than one sales agency, then this feature is no longer available. You can see which sales agencies you’re linked with using the Sales Agencies tab.
Adding a New Brand in MarketTime
Sales agencies can add a new brand by going to Manufacturers > + New on the top right and typing your name to request to link. Once a brand accepts a connection, the sales agency has access to all its brand assets. Learn more about how this process works in this help article.
Accepting Credit Cards in MarketTime using Hosted PCI
Hosted PCI is our new credit card tokenization provider. This is how we’re able to safely allow salespeople to enter a retail buyer’s credit card information into a MarketTime order and save that payment information for future orders. Hosted PCI allows us to do a lot more than what we were able to do with Auric. To accept orders with a credit card attached to the order, brands must subscribe to the paid order delivery plus subscription at a minimum. The next step to begin retrieving credit card information from Hosted PCI is to get set up with a Hosted PCI account. You’ll know that you need to do this if you see a prompt to get started with Hosted PCI when you sign into MarketTime. Simply fill out that form, and our Support team will get you set up with Hosted PCI. To learn more on how to retrieve credit card information from Hosted PCI, view this support article in the MarketTime Support Center.
There are about 30 different payment gateways that integrate with MarketTime. This is beneficial to brands because they are supplied with an end-to-end PCI-Compliant credit card token that gets delivered to their payment gateway. This is more efficient than using the generic credit card tokens that are created by Hosted PCI. If you’d like to learn more, view which payment gateways we integrate with here and fill out the associated form to get started.
Changing the Customer on the Order in MarketTime
Whenever you write an order for a chain store or any retailer that has multiple store locations, you can essentially write an order and duplicate it for any other customers then change the associated contact. Go to Orders > View Orders, then utilize the carrot on the right-hand side of your orders, and select ‘Duplicate Order’. Once you’ve duplicated the order, it’s going to automatically use the same PO Number and add a ‘d’ at the end to indicate it’s been duplicated. You have the option to change the PO Number now or you can wait until later. You can modify the order date and ship date if needed as well, then you’ll click the green button to duplicate the order. The next step to change the customer will involve clicking the ‘switch’ button in the top right of the ‘Ship To’ box and selecting the other store that you’re looking for this customer to switch to. If you have multiple orders from different store locations, then you’ll want to continue to repeat this process.
If you need to change the customer completely on the order, this can still be achieved by clicking the ‘switch’ button in the top right of the ‘Bill To’ box.
This process can be achieved on both apps.markettime.com and when utilizing the mobile app. If you need a little more help with how to complete this function, check out the Guided Journeys available at apps.markettime.com by clicking on the 'Need Some Help?' tab available in your MarketTime dashboard. See the image below for more details.
.png?width=1898&height=711&name=MicrosoftTeams-image%20(54).png)
Merging Customers in MarketTime
Duplicate customers are very common in MarketTime for several reasons, however, there is an easy solution to get them merged. This ‘Transfer/Merge’ option is available to Administrators in MarketTime. To access this option, log in to MarketTime using your Sales Agency Admin credentials and go to Customers > View Customers. This button will be available in the top right underneath the green ‘Export All’ button. Salespeople do not have the ability to merge accounts, but you can reach out to your company administrator to get this easily resolved.
When you click on the ‘Transfer/Merge’ button it will give you the option to select the Retailer you’d like to merge to the correct account. Additionally, you can merge ‘bill to’ information, but typically we do not recommend using it unless you know that the information is not accurate in the account that you’re merging it into. The second checkbox will allow you to merge the notes together as well, which is completely optional. The last checkbox ‘Orders, Contacts, Shipping/Payment info, Assignments, Retailer/Manufacturer info’ is the most important option to keep checked, and therefore it is always checked by default. Once you select your customers, it will give you a preview of what information you’re merging. If everything looks correct, click the blue ‘Merge’ button and it will have you confirm everything once more before the process is complete. If you run into any errors, reach out to MarketTime Support at support@markettime.com or by phone at 303-788-9970 x1.
In some cases, you may find that you have duplicate customers because a retail buyer wanted to add a secondary buyer and registered for another B2B account. If you have a customer that wants to authorize a secondary buyer to log in to their B2B account to make purchases, reach out to Support and our team can get them set up that way.
How To Reduce Duplicate Customers in MarketTime
One way to reduce duplicate customers in MarketTime is to check any B2B registrations to avoid approving duplicate customers. To do this, go to Settings > B2B Ecommerce and click on the blue ‘B2B Web Registrants’ button. MarketTime does not allow the same username or email address to try to prevent this from becoming a widespread issue.
Another way is to invite your customers to shop on your B2B website, rather than having them register on the B2B website on their own. This help article explains how to complete those steps. You can invite up to 300 customers at one time when you’re sending an e-blast.
Date Range Filtering Update/Fix
Every Thursday at 2 am Central Time, MarketTime takes care of any product updates and releases. One of the latest features that we released was the Date Range Filtering. This update pertains to viewing orders, invoices, and commissions, and on each of those screens, a date range filter has been added. Select the date range filter in the top right and select the dates that you’d like to see.
The default option will only show the last 30 days of orders, and this was decided to improve platform performance to make everything faster, however, the feedback that we received was that this was not enough. The new fix to the update was released on March 9th and this now defaults to the last 12 months instead. This should be much better and still offer many of the performance benefits.
You can read the Release Notes updated each week here.
The MarketTime and Brandwise Unified Platform
The development team at MarketTime is currently working to create the Unified Platform that aims to bring the best of both Brandwise and MarketTime together. The first phase of this process includes gathering feedback from users about the features available for divisions, territories, commissions, and must-have reports. This information is being shared with our Product Owners to share with the Development team.
Additionally, more enhanced shoppable catalogs are coming soon, and existing brands that use Brandwise, as well as MarketTime, can get set up to receive Advanced Order Delivery in Stream to view all their orders in one central location. To learn more about how to get set up with these new features, reach out to sales@markettime.com.
Additional questions?
Check out the Support Center to learn more about various tech tips, get access to help information on the MarketTime platform, and submit support requests or check the status of any open Support tickets.
Join Us Live Next Month
Ask the Doc(k) is a great opportunity for MarketTime users to ask any MarketTime or industry-related questions. By following the tips and solutions provided in this blog post, MarketTime users can optimize their use of the platform and achieve greater success in their businesses. If you have any questions for the next one, send them to webinars@markettime.com. Register for the next webinar on April 5th, 2023!

